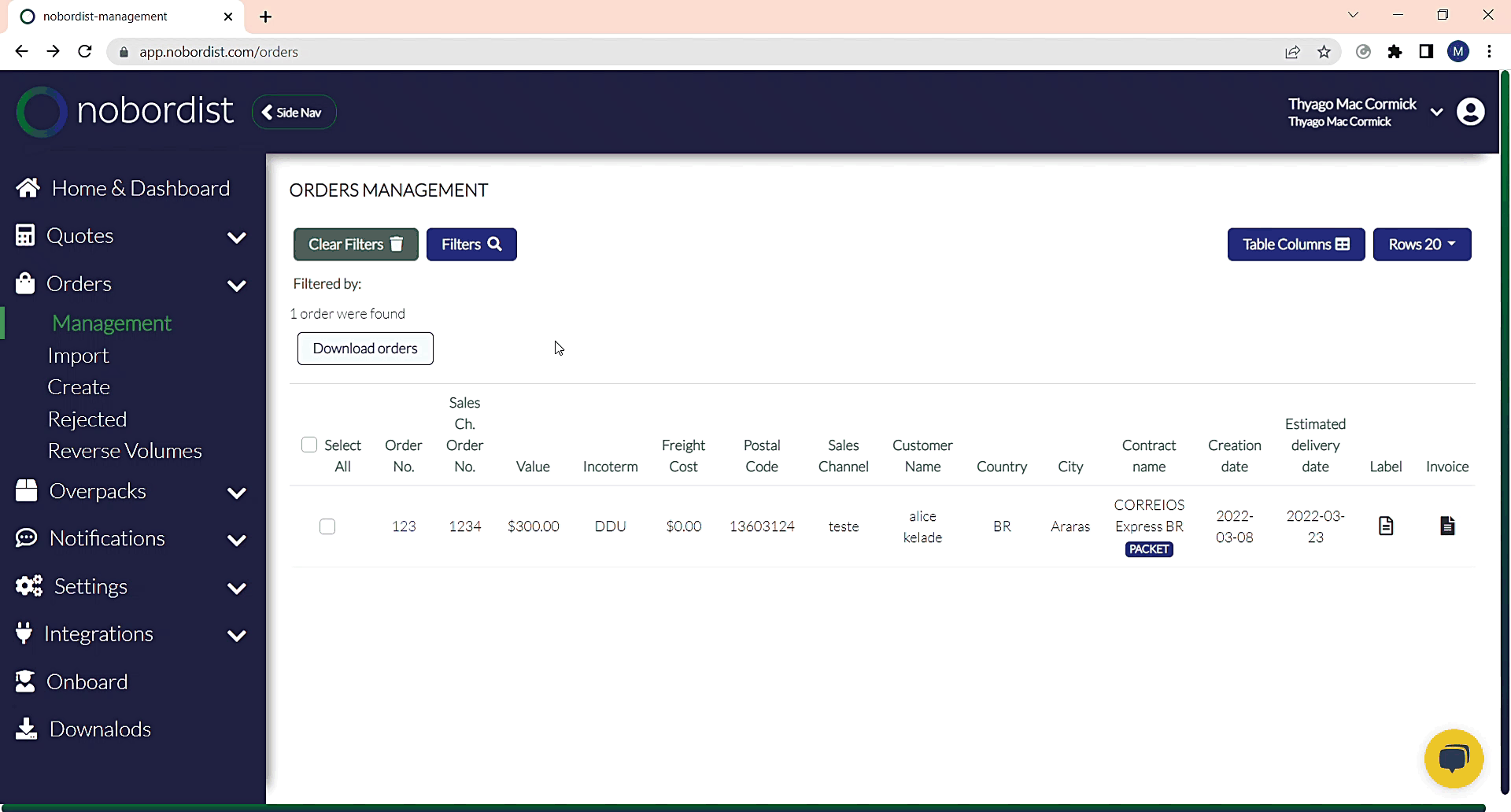Order Management, View, Edit, Clone, and Delete
Step 1 – Orders Management
After creating an order, you arrive at the general page where you have all the information about the orders created, as well as several tools for research.
1 – Filters – To filter by some specific information.
For the fields: Order Number, Sales Channel Order Number, Tracking Number, and Last Mile Tracking Number, it’s possible to search in batches. Adding more than one value can perform the search.
The search is also realized if the separation between the items contains: empty space, comma, and semicolon.
Filtered by – You can remove filters one by one or by clicking on “Clear filters” you can delete all filtered fields.
2 – Download orders – This allows you to download order information in CSV.
3 – Table columns – In orders are many columns with different information. If you want to include or remove a specific column, click on table columns.
In this field, you can select which fields you want. To display all columns you use the “Select all” button or clear the selected using the “Clear Selected” button.
4 – Rows – You can choose which order lines you want to appear, 10, 20, or 50.
5 – You can select the orders individually, or if you prefer you can click on “Select All” which will select all orders.
If you click on “Select all” it’ll select the orders that are on the page in question, to select all existing orders you must click on “Select all (number of orders) orders” above.
If you want to remove all selected orders just click on “clear”.
7 – Generate Overpack – When you select an order, a button will appear in the corner to generate the overpack, if you wish, you can generate an overpack.
When finished, you will be redirected to the page with all the overpacks created.
8 – Actions – A list with various information appears.
– You can delete the order;
– Generate overpack;
– Print one by one of the necessary documents;
– Print all documents (On the Printing page in the Settings tab you can choose the settings for printing).
9 – Status – Tracking status that explains where the order is.
10 – Tracking Number – By clicking on the Tracking Number you will be redirected to the tracking page.
Step 2 – Order view
1 – Tracking details – You will be redirected to the tracking page.
2 – Droplist that contains the information of each volume in the orders.
3 – Each volume has a status.
Add status – if you are sure of the status and want to force the change, you can add it manually and will add it in Tracking History.
4 – Delete order – To remove this order.
5 – Clone Order – To clone this order and generate another one with the same information.
In this case, a modal will appear asking for the new order number, because each order must have a unique number.
Once informed, you will be sent to the order create page with all the data already filled in, ready to create a new order.
6 – Edit Order – To edit information about this order.
You can only edit the order if there is no overpack.