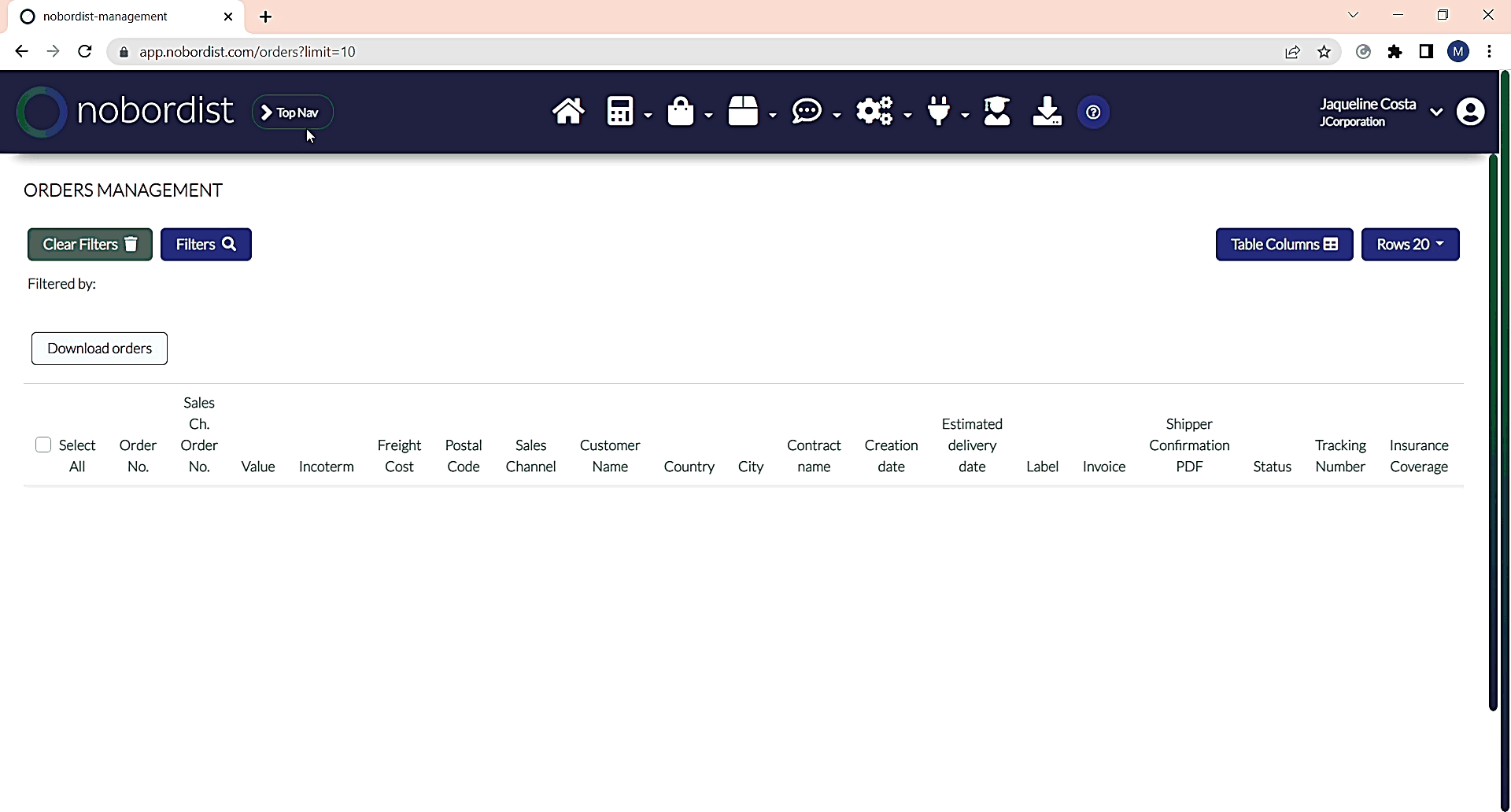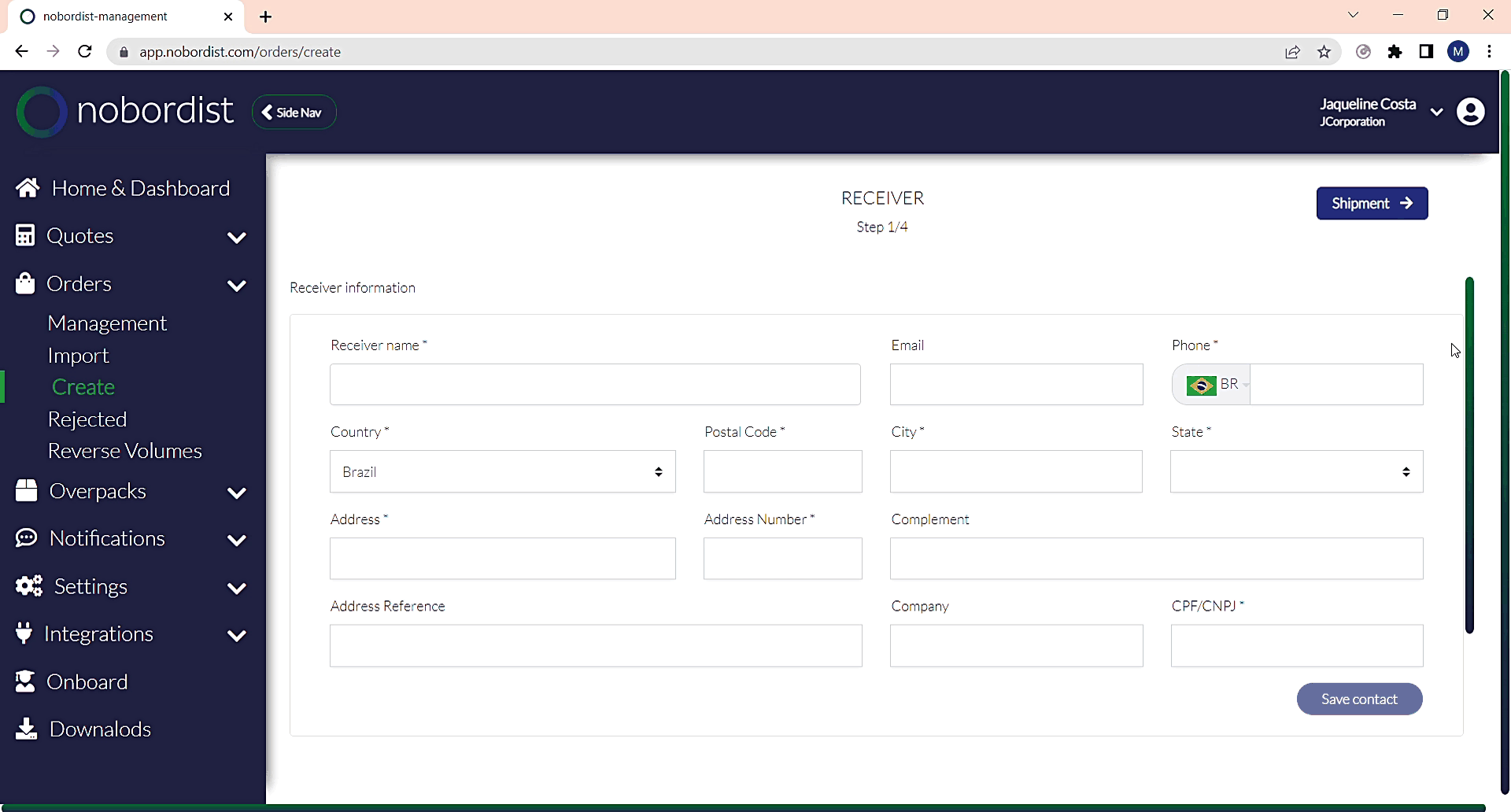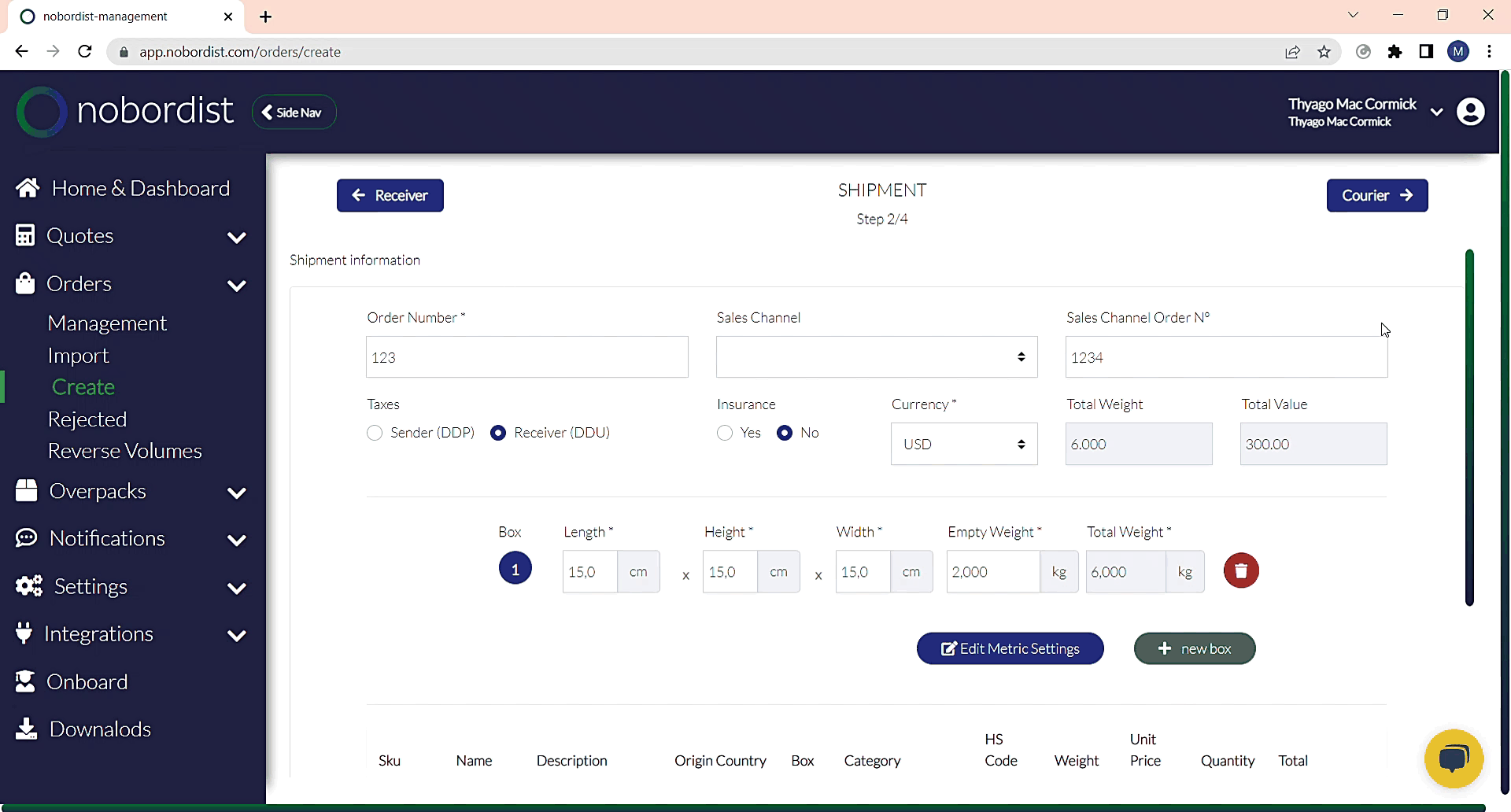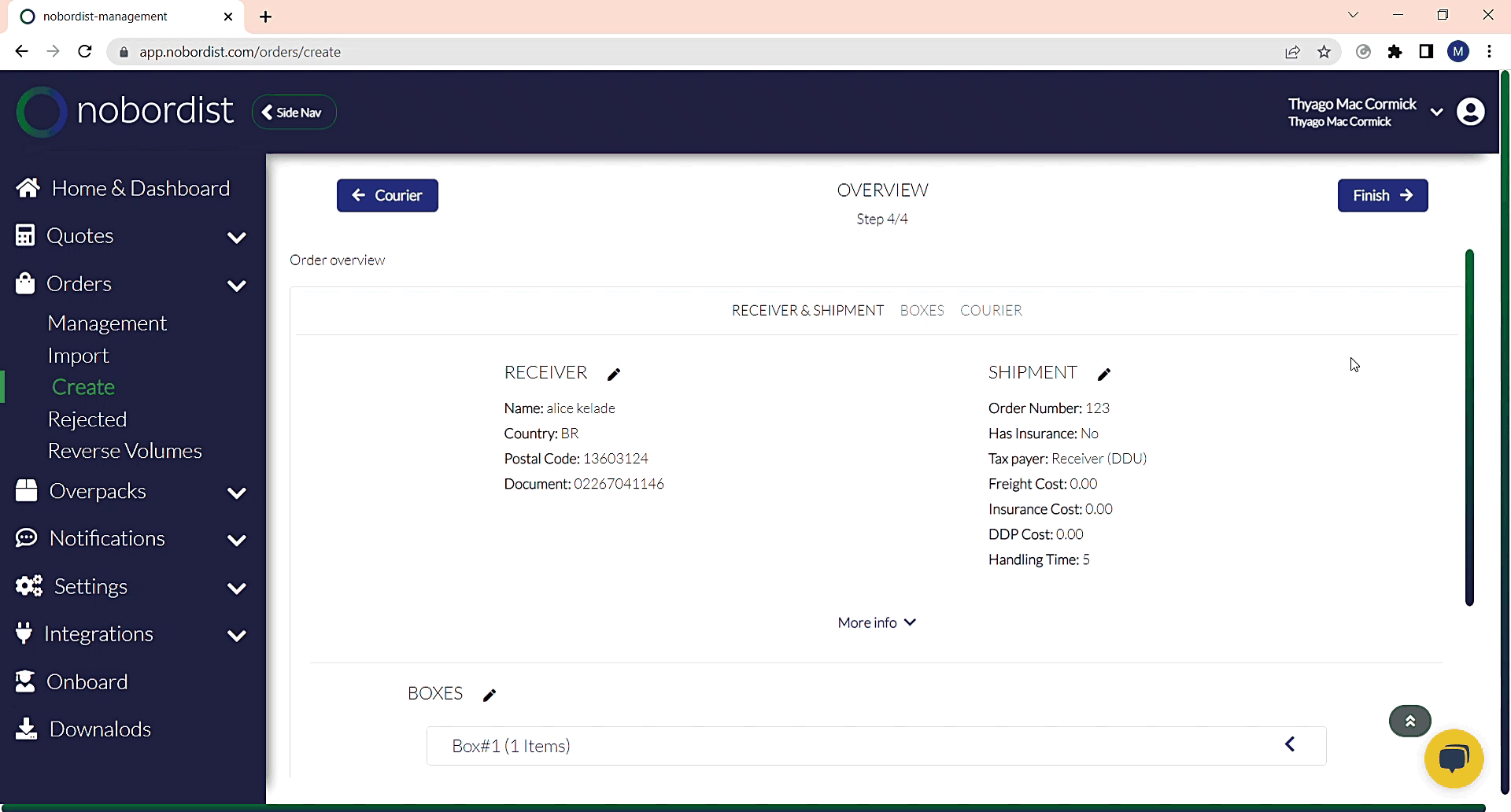Order Create
Here you will learn how to create an order on Nobordist’s platform.
Step 1 – fill the receiver information.
1 – Receiver name – Customer’s name for delivery.
2 – Phone – Customer’s phone. By clicking on the flag, you can change the country’s telephone code, it will be filled in automatically according to the flag of the selected country.
This numbering will be printed on the label, but the tracking notification will only be sent to cell numbers in Brazil.
3 – Country – For now only Brazil.
4 – Postal Code – Only numbers. After filling in, these fields are automatically identified: City, State, and Address, not needing to be filled out.
5 – Complement and Address reference – They are optional, but it’s important to complete them to assist in delivery, ensuring that the order is delivered to the right place.
6 – CPF/CNPJ – When filled in, the system automatically identifies the type of document, if it’s CPF or CNPJ.
7 – Save contact – After filling in the fields and wishing you can save customers’ data for later use. All registered customers are on the Customers page in the Settings tab.
Step 2- Fill the shipment information
1 – Order number – Seller’s internal number for better control.
2 – Sales channel – To identify which sales channel was made this order.
On the Sales Channels page in Settings, you can register the Sales Channel and inform when creating an order.
3 – Sales channel order nº – Order number related to the sales channel.
4 – Taxes:
Sender (DDP) – Tax already paid. Seller’s responsibility. The customer does not need to pay.
Receiver (DDU) – The customer will realize the payment when the product arrives in the country.
5 – Insurance – Inform whether you want or not the insurance. To insurance’s configure you will need to go to the Insurance page in Settings.
6 – Currency – For choosing a currency. Dollars or Reais.
7 – Box – You can create several boxes within the same order. You will need to create more than one if all orders cannot fit in one box.
These fields are mandatory: Length, Height, Width, Empty Weight, and Total Weight.
8 – New box – You can create a new box with these specifications and use it in new order creation.
On the Boxes page in Settings, you can register new boxes and select one to use it.
9 – Edit metric settings – You can choose between Metric (cm & kg) or Imperial System.
10 – Register the products – Here you will enter the information about the products.
If there are products registered, informing the SKU will automatically fill in all fields.
On the Products page in Settings, you can register the products.
11 – Box – You must inform which box described above is this product.
12 – HS Code – Customs’ code. Automatically filled out according to the category entered.
13 – Unit Price – Product’s price. It must be filled following the Currency indicated above.
14 – Tax value – Tax price.
15 – Quantity – Quantity of orders. If there are more than one unit of the same item, you must inform the quantity, it will not be necessary to repeat the information below.
16 – You can copy the items and remove them.
17 – To add another product.
Step 3 – Selecting the Courier
1 – Courier – For Choosing the contract for delivery. There are several freight solutions.
When selecting the contract, it will automatically fill in the Freight cost, Tax cost, and Insurance cost information according to the contract.
2 – Freight value – The value you want to indicate as the freight of the product, which will be on the labels, in the documents sent to the Correios, to Customs. It must inform the freight value charged to the consumer.
3 – Handling Time – To calculate delivery time. Enter in this field the number of days you need from the creation of the order until the shipment of the product.
It’s optional but helps to estimate delivery time.
Step 4 – Overwiew
Summary of filled information.
1 – Finish – When you click on finish and some necessary information is missing, it will be marked in red.
2 – Information in red – Clicking on the pencil icon you will be redirected to the page for filling in the information.
It will be highlighted in red with the description necessary to solve the pending issue.
When finished:
For some freight contracts, it’s mandatory to add a document called MSDS. If the product is in the health and beauty category, and clicking on finish will open a field requesting its attachment. You can include the document in that field or in the Documents page in Settings.
If you already have a document linked to this page for this HS Code of the product, this field will not appear, because it already has a document registered.
When finished you will be redirected to the page with all orders.